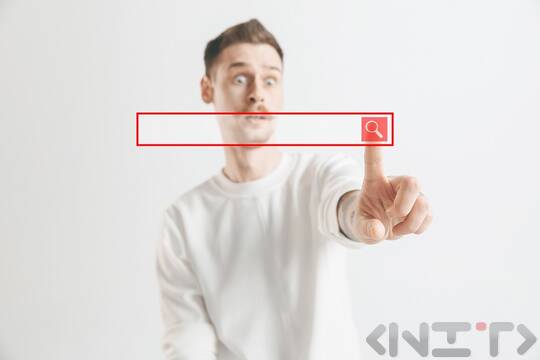
Google is the most used search engine in the world, and most people know its basic features. But as you may not know, Google offers advanced search capabilities that can make your experience more efficient and accurate.
Google Search Advanced: What is it?
Google Search Advanced (or Google Advanced Search) is a tool that allows users to perform more precise searches by using special operators and keywords. These tools, often called "operators," allow users to direct the search engine to specific criteria or types of results.
Advanced Google Search
Google is getting more sophisticated at displaying results, but it still can't read minds :) That's a joke... The search engine has an algorithm when displaying results that examines what the "search intent" is, and so after a few searches on your part, it "sniffs out" exactly what you're looking for and provides it to you. However, this process is time-consuming and people resort to a quicker solution to the task of finding the information they need by using so-called "operators" , which we will present below.
In order to succeed more easily with advanced Google search, it is enough to know some keywords that can help you find the exact information you are looking for.
Google Advanced Search: this term refers to using Google's advanced search capabilities to find more specific results.
Google Search Operators: these are special characters and keywords that can be used in the search engine to filter and refine results.
Advance Google Search: this phrase describes the process of using Google to search for more specific information.
Advanced Search Google: this focuses on the specific nature of the search that can be performed with Google.
Advanced Google Search: this term highlights Google's use of advanced tools and operators.
How to use Google Search Advanced?
Key Operators:
Exact Phrases in Quotation Marks (""): If you want to find exact phrases, surround them with quotation marks, for example, "advanced Google search".
Exclude Words (-): use the "-" sign in front of a word to exclude it from the results. For example, if you are looking for salad recipes but not fish, type "salad -fish".
Advanced Operators:
Search a specific Website (site:): With the "site:" operator you can search for information only in a specific website, for example, "site:example.com keyword".
Search Related Websites (related:): The "related:" operator shows you websites related to a website.
Useful Examples:
Search Definitions: to find definitions of words, simply type "define: keyword". For example, "define:SEO" will give you the definition of SEO.
Search Documents in PDF Format: use "filetype:pdf" after your keyword to find documents in PDF format. For example, "SEO optimization filetype:pdf" will give you PDF documents related to SEO.
Backlink Analysis: To check what websites have links to yours, use "link:yoursite.com". This will give you a list of websites that have links to yours.
For convenience, we attach an (incomplete) table of Google search operators:
| Operator | What it does | Example |
|---|---|---|
| " " | Search results that mention the word or phrase | "steve jobs" |
| OR | Search results related to X or Y | jobs OR gates |
| AND | Search results related to X and Y | jobs AND gates |
| - | Search results that do not mention the word or phrase | jobs -apple |
| * | Wildcard matching any word or phrase steve | steve * apple |
| ( ) | Group multiple searches | (ipad OR iphone) apple |
| define: | search for a definition of a word or phrase | define:SEO |
| cache: | find the latest cached content on | cache:apple.com |
| filetype: | search for specific file types (e.g., PDF) | apple filetype:pdf |
| ext: | same as filetype: | apple ext:pdf |
| site: | search results from a specific website | site:nitbg.com |
| related: | search for sites related to a domain | related:nitbg.com |
| intitle: | Search for pages with a specific word in the page title | intitle:flood |
| allintitle: | Search for pages with multiple words in the page title | allintitle:Samsung |
| inurl: | Search for pages with a specific word in the URL | inurl:apple |
| allinurl: | search for pages with multiple words in the URL | allinurl:apple iphone |
| intext: | search for pages with a specific word in their content | intext:apple iphone |
| allintext: | search pages with multiple words in their content | allintext:apple iphone |
| weather: | Search the weather at a location | weather:Sofia |
| stocks: | search stock information for a ticker | stocks:aapl |
| map: | make Google show results on map | map:Plovdiv |
| movie: | steve jobs movie | movie:steve jobs |
| in | Convert one unit to another | $18 in $ |
| source: | search results from a specific source in Google News | apple source:the_verge |
| before: | search results from before date | apple before:2023-06-29 |
| after: | search results after a certain date | apple after:2023-06-29 |
Useful Tools for SEO Professionals
For SEO professionals, advanced Google search is a powerful tool for website analytics, backlink checking, keyword optimization and other aspects of SEO. This tool helps improve a website's visibility and ranking in search engine results.
Basic search operators
1. " " (quotation marks)
Example: "garden tools"
Use: This operator is used to accurately search for the entire phrase in quotes. Google will search for exact matches of this phrase.
2. OR
Example: garden tools OR garden gloves
Use: This operator allows you to search for one or another of the given keywords. The results will include pages containing at least one of the keywords.
3. -
Example: garden tools - pig
Use: This operator excludes words from the results. In the above example, the results will not include pages that contain the word "pig".
Advanced search with operators
4. site:
Example: site:wikipedia.org Einstein
Use: This operator limits the search to a specific website. In the above example, you will only get results from Wikipedia.
5. filetype:
Example: file format:pdf
Use: This operator allows you to search for files by a specific format. You can use different formats such as pdf, doc, or xls.
6. intext:
Example: intext:culinary recipes with eggs
Use: This operator finds pages where the keyword occurs in the page text, not just in the title or URL.
Advanced search with time limits
7. daterange:
Example: daterange:2022-01-01..2022-12-31 events
Use: This operator allows you to limit your search to a specific time period. In the example above, you will get results for events that happened in 2022.
Advanced search with geographical restrictions
8. location:
Example: airport location:Sofia
Use: This operator allows you to search for information related to a specific location. In the above example, you will get results related to Sofia airport.
Advanced search with digital operators
9. $ (price)
Example: iPhone 12 $500..$800
Use: This operator allows you to search for products or services in a specific price range.
10. Save Searches
For ease and quick access to frequently searched information, Google offers the ability to create a user account and save your searches and settings. This is extremely useful if you frequently perform certain types of searches, such as SEO, as you can easily restore them and keep track of new information that appears afterwards.
To create an account and save your searches:
Go to the Google login page or register if you don't have an account.
After successfully logging in or creating an account, you are ready to start saving your searches.
In your search results, you will notice a "Save" or "Save Search."
You can name your search and choose a category if you wish.
From now on, the search will be saved in the "Saved Searches" tab of your account, where you can easily access it..
11. Using Graphical and Visual Searches
Google offers innovative tools such as "Google Images" and "Google Lens," which allow users to search for information through photos and visual data.
Google Images:
How to use: go to Google Images, upload or enter an image URL, and Google will provide you with similar and related images. You can also search with keywords and filter by image color, size, and type.
Google Lens:
How to use: Google Lens is available as part of the Google mobile app. Take a picture of something with your phone's camera, and Google Lens will give you information about it. This is extremely useful when you want to find information about an item, a noticeable location, or even letters of text.
12. Navigation with maps
Google Maps is undoubtedly one of the most powerful tools for navigating and searching locations and objects in real time.
Navigation: How to use: install the Google Maps app on your mobile phone and enter the location where you want to go. Google Maps will provide you with turn-by-turn navigation, road conditions and arrival time estimates.
Search for nearby sites:
How to use Google Maps to search for nearby restaurants, hotels, gas stations and more. Simply enter a keyword and the location, and Google Maps will provide you with results and estimates.
13. Working with Extensions and Add-ons
Google Chrome and other browsers provide various extensions and add-ons that can enhance your search. Some of these can help you organise and simplify your search:
Ad blocking extensions:For example, Adblock Plus or uBlock Origin can help make searching more enjoyable and faster by blocking unwanted ads.
Google Translate Extension allows you to translate websites and texts into different languages.
Password management extensions: such extensions can store and automatically fill in your passwords for different websites.
Conclusion
In conclusion, advanced Google search provides powerful tools for all users, especially SEO and SEO professionals. By using the operators and keywords described in the article, you can find more accurate and relevant results when optimizing websites and analyzing your competition.
Understanding and mastering these tools can improve your effectiveness in information search and website optimization. Enter the world of advanced search and discover Google's hidden capabilities



